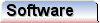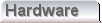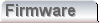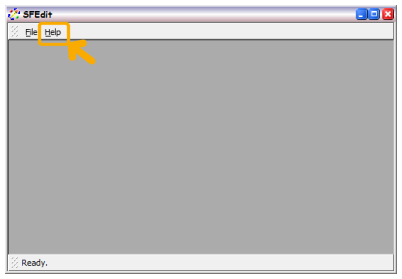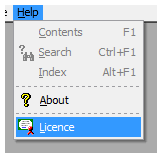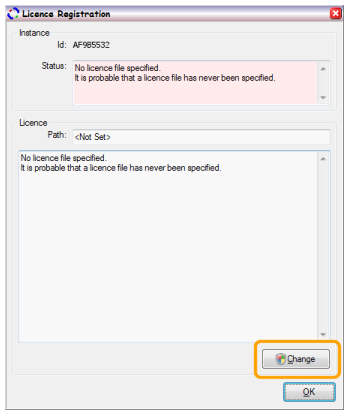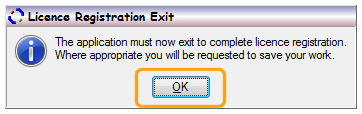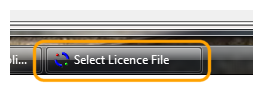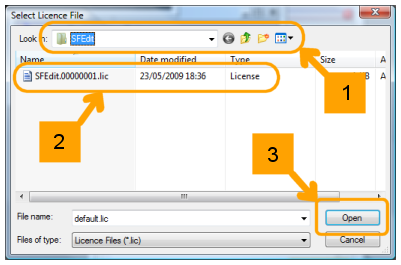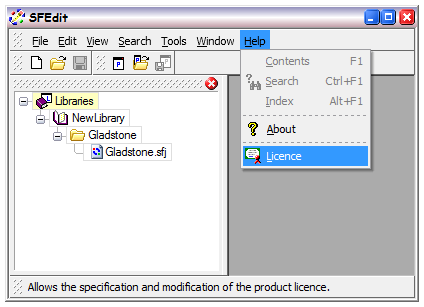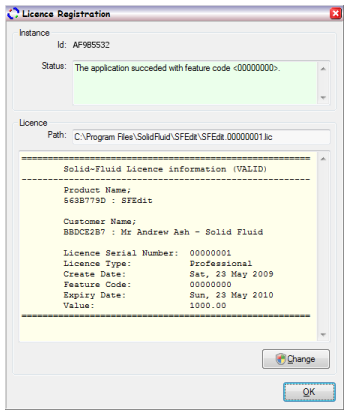Registering your licence
Up to this point we've seen how to select, purchase, and save your new licence to the machine on which the new software resides. The final stage in this process is the actual registration of the licence, with your new software.
To register the licence you'll need to start the software up. Using the start menu, windows button, or desktop icon, launch your unlicensed Solid Fluid application. You should see something like the following;
Select the licensing option under the help menu;
....and you will get the licensing dialog;
Click the "Change" button outlined in orange. At this point a new dialog will appear notifying you that the application will close in order to update the licence.
Click the O.K. button, and the application will close. A new application will now start automatically. On machines with Windows Vista or later, where UAC is enabled, you may be asked to provide administrative credentials. If you don't have these, then you'll have to get a system administrator to do this step for you. Once the administrative credentials are provided, a dialog will be produced which allows you to select the new licence file, on your machine. It is possible that this window will be created behind other windows, which unfortunately seems unavoidable. Nevertheless, the dialog's application tile will appear on your taskbar, so you may have to look for it there.
Bring the dialog to the front by clicking on the taskbar tile, as indicated in orange.
Once you've got the dialog, navigate to the folder with the new licence file in it, click the licence file, and then click open. The dialog will disappear, and the application will restart. Assuming the licence is correct, the application will now reflect it's licensed condition, with all of the features allowed by the licence, enabled.
By returning to the licence menu, you can verify your licence at any time;
|